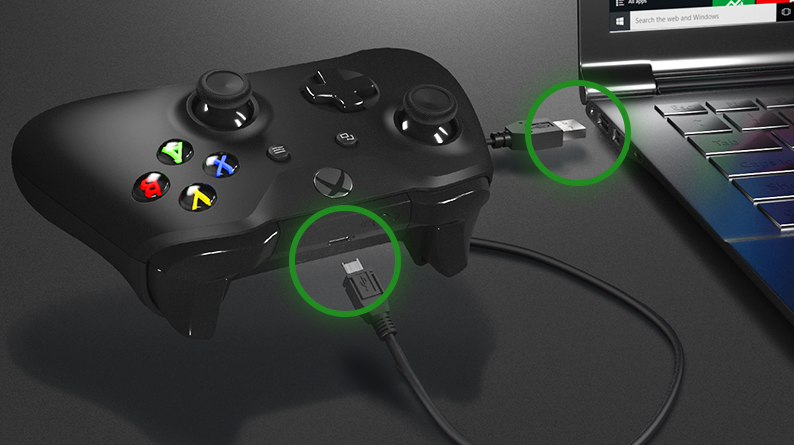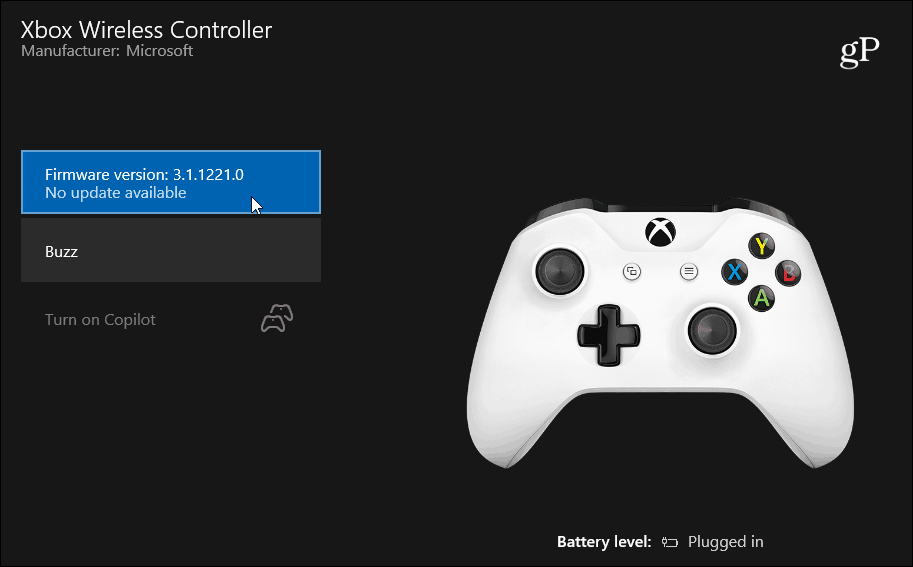How to Keep Your Xbox Controller Up-To-Date for the Best Gaming Experience
Downloading the Xbox Accessories App is the First Step
The Xbox Accessories app allows gamers to easily check for and install firmware updates for their Xbox One controllers remotely. To get started, open the Microsoft Store on your Xbox or PC and search for “Xbox Accessories” app. Once found, install the Xbox Accessories app which will become the central hub for managing your controller firmware. The app supports updating controllers wirelessly over Wi-Fi or by plugging them directly into a USB port for a wired connection.
Connecting Your Controller So It Can Be Detected
Open the Xbox Accessories app after installing. Only first generation or second generation Xbox One controllers that are officially licensed by Microsoft can be updated through this process. The app will automatically scan for any controllers connected either wirelessly via Bluetooth or using a micro USB cable. It will display the firmware version currently installed on each detected controller. To proceed with an update, simply ensure the controller you wish to update is connected and selected in the list.
Viewing Your Controller’s Current Firmware Version
Once a controller is connected and detected by the app, tap on it in the listed devices. A details screen for that specific controller will appear showing information like button mapping customizations and its currently installed firmware version. Clicking the “Configure” buttonopens additional options including checking for any available updates through the three dot overflow menu button in the top right corner. This allows validation that an update exists before attempting to install it.
Downloading Available Firmware Updates
If an update is available, a notification box will pop up in the top left corner of the app. Tapping this box expands it to reveal the new firmware version number and an option to “Update Now.” Selecting this will immediately download and install the update package directly to the connected controller. The controller may vibrate or have flashing lights during the installation process which is totally normal. No other input is required from the user at this stage other than ensuring a stable Bluetooth or USB connection remains until fully updated.
Managing Updates Across Multiple Controllers
For households with multiple Xbox controllers, the update process need only be repeated for each individual controller requiring an update. The Xbox Accessories app remembers which gamepads have already been updated. However, it’s a good idea to keep extra standard AA/AAA batteries on hand as wireless controllers may drain power during the firmware flashing process. Just swap batteries afterwards and you’re good to continue gaming with all devices now running optimized firmware.
An Alternative Method Using the Xbox Companion App
For those who prefer not to use Microsoft Store apps, another available option is the “Xbox Accessories Controller Companion” program available straight from the Xbox website. This standalone PC app serves much the same purpose as the Accessories app but works entirely outside of the Microsoft Store ecosystem. Once downloaded and run, it will scan any controller plugged into a USB port to check for and install pending firmware updates with just a few button clicks. So gamers have some options depending on their preference of app source or connection method.
Signs It May Be Time For a Controller Firmware Update
While the Xbox Accessories app will directly notify users if an update exists, there are also some subtle hints a firmware refresh may help optimize an aging controller’s performance. Issues like buttons seeming unresponsive, drift in the analog sticks, or wireless connection drops could all potentially be troubleshot with an upgrade. Keeping controllers current ensures they continue benefiting from all bug fixes and feature improvements over their lifespan rather than losing out by missing updates.
Maintaining Updated Controllers is Worth the Effort
Taking just a few minutes periodically to check for controller updates using the Xbox Accessories app can go a long way in delivering the smoothest possible gaming experience. New firmware often fixes bugs, improves input accuracy and response times, and even activates previously unsupported features. Rather than dealing with unreliable or failing controllers down the road, proactively maintaining the firmware keeps them performing as well as the day they were purchased. The small effort it takes is vastly outweighed by the benefits of enjoying optimized controllers for many gaming sessions to come.
In Summary: Key Takeaways
To recap the key steps for keeping Xbox controllers up-to-date:
- Download and install the Xbox Accessories app on your Xbox or Windows device
- Connect each controller directly or via Bluetooth that needs an update
- Select the controller in the app and check for available firmware updates
- Install any available updates with just a few taps
- Repeat as needed for all controllers in use Regularly taking a few minutes to run through this simple process ensures controllers stay in tip-top shape for maximum gaming enjoyment now and long into the future.