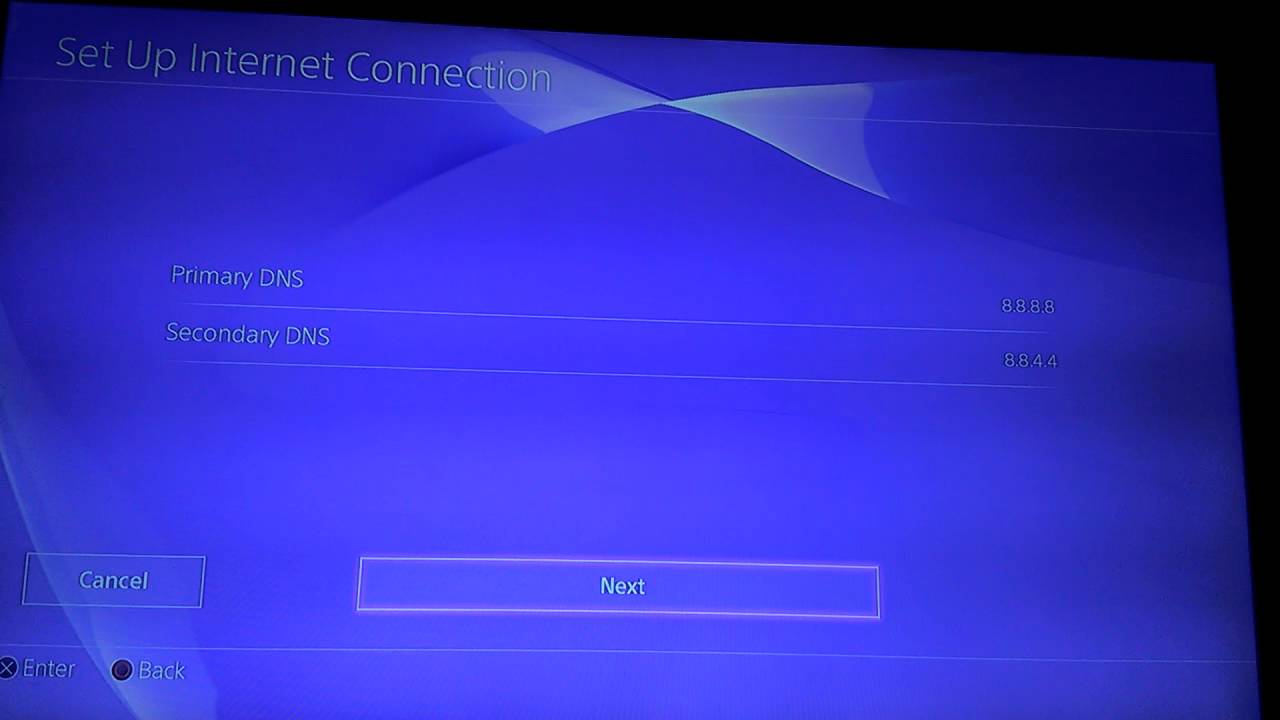Tips to Reduce Lag When Playing PS4 Games Remotely on Your Computer
How Remote Play Works
Remote Play allows you to stream your PS4 games to a computer or other supported devices over the internet. This is convenient for continuing your game on a bigger screen when someone wants to use the TV. However, transmitting gameplay data wirelessly introduces latency issues that can hamper the gaming experience. When using Remote Play, your PS4 runs the game as normal but sends video and input data to your computer. This live game streaming requires fast, reliable connections between your console and device to avoid lag or stutters. Let’s look at some key things that can impede smooth remote gameplay performance and how to minimize them.
Manage Running Applications
Having unnecessary programs or browser tabs open in the background puts more demand on your computer’s processing power. This fragmented CPU usage detracts resources away from efficiently handling the remote play video and control signals. It is best to close any applications not actively needed before launching a Remote Play session. Major resource hogs to watch out for include video conferencing software, video editing programs, or multiple internet browsers with many tabs open. Streamlining what runs simultaneously optimizes your PC’s ability to prioritize transmitting and receiving gameplay data without lag.
Check Your Controller Setup
While convenient, using a USB or Bluetooth controller paired to your computer rather than directly to the PS4 can compound latency issues. Signals from a computer-connected pad must transmit wirelessly to the console, adding network hops that slow response times. For the most responsive control, opt to use a DualShock wired to the PS4 if possible. Failing that, situate your console and computer on a strong, interference-free connection to minimize wireless input lag. Trimming unnecessary data transmission steps between devices cuts down on reaction delay.
Use a Wired Ethernet Connection
Relying on Wi-Fi to stream high-bandwidth gameplay over the internet is asking for latency trouble. Wireless signals can degrade over distance or experience interference from nearby electronics that disrupts data packets. A wired Ethernet network ensures a dedicated, error-checked connection between your PS4 and streaming device. This rock-solid link better supports the demanding throughput of real-time video and control signals without lag-inducing dropped data. For the most consistent Remote Play experience, plug both your console and computer directly into your router with Ethernet cables.
Test Your Internet Speeds
Bandwidth is bandwidth - your internet connection must be robust enough to not only load web pages but also smoothly transmit intensive multimedia. Run a speed test to confirm your download and upload speeds meet Sony’s minimum requirements for lag-free Remote Play. With latency-sensitive gameplay, sustained speeds of at least 15 Mbps down and 5 Mbps up are recommended. Faster connections give more headroom to avoid delays from momentary congestion. If tests show your network lacking, upgrade package speeds or relocate equipment closer to the router to maximize performance.
Pause Streaming Media Apps
Video services like Netflix consume significant portions of your available bandwidth whether actively in use or running quietly in the background. Instant-streaming shows, movies, and songs compete for bandwidth needed for smooth Remote Play. Temporarily pause any programs streaming streaming high-definition content during gameplay to free up precious internet pipes for responsive remote connectivity. Offloading non-essential data usage ensures Remote Play traffic gets network priority. The same applies to browser-based video like YouTube - close tabs playing endless loops of cat videos before gaming remotely.
### Restart Your Network Periodically
Over extended periods, software and cached data on network hardware can slow performance as components interact. Periodic router reboots flush temporarily files and reset communications, restoring optimal operation. Set a weekly calendar reminder to power cycle your modem and router. This simple maintenance refreshes equipment and may eliminate subtle issues hindering full connection speeds. A quick reboot takes minutes but helps keep your network running at peak efficiency for lag-free Remote Play.
Adjust Video Quality Settings
While 1080p visuals look great on a big monitor, high-definition bandwidth demands come at the cost of potential latency. Balance picture quality against smoothness by testing lower resolutions in Remote Play settings. Dialing back from 1080p to 720p or even 540p can eliminate transmission delays by reducing workload on your network. Opt for the highest quality providing responsiveness over pixel-perfect graphics. Reducing workload leaves more headroom for lag-free interactions - you can always increase quality once speeds support it.
Contact Your Internet Service Provider
If all optimization efforts still result in stutters or delay, your internet connection may genuinely be too slow for high-quality remote play. Speak with your ISP about diagnosing connection speeds and potentially upgrading your service plan. Explain Remote Play requirements and ask about options for boosting bandwidth allowances. A contact may be able help resolve issues through equipment upgrades, service adjustments, or improved plan tiers at a reasonable monthly rate. With cooperation, your provider can help deliver lag-free gameplay anywhere.
Conclusion
With some tweaks and testing, Remote Play allows extending your PlayStation gaming experience to any internet-connected device. By streamlining systems, ensuring fast connections, and prioritizing bandwidth, you can eliminate lag to enjoy responsive remote play anywhere. Regular router resets, optimizing peripheral setups, and adjusting video quality all help. But if issues persist, working with your ISP may be the best path to smooth, lag-free remote gaming. With patience and optimization, Remote Play enables responsive, lag-free remote gaming.